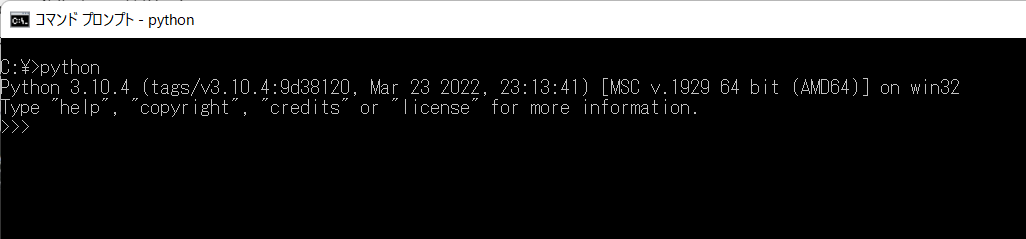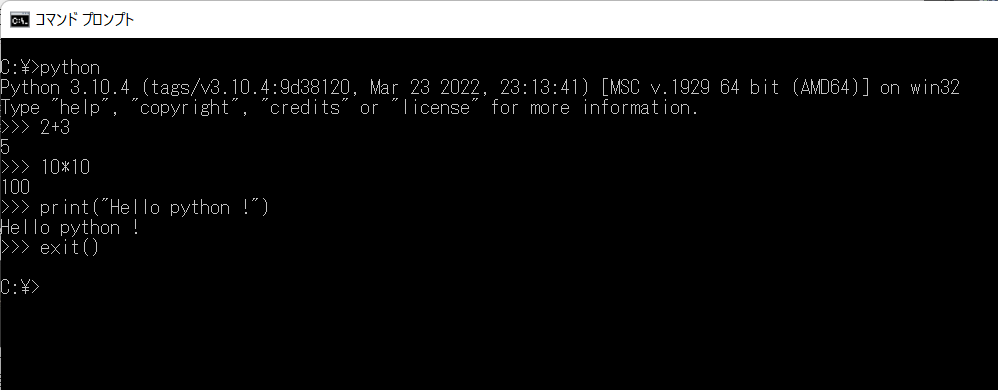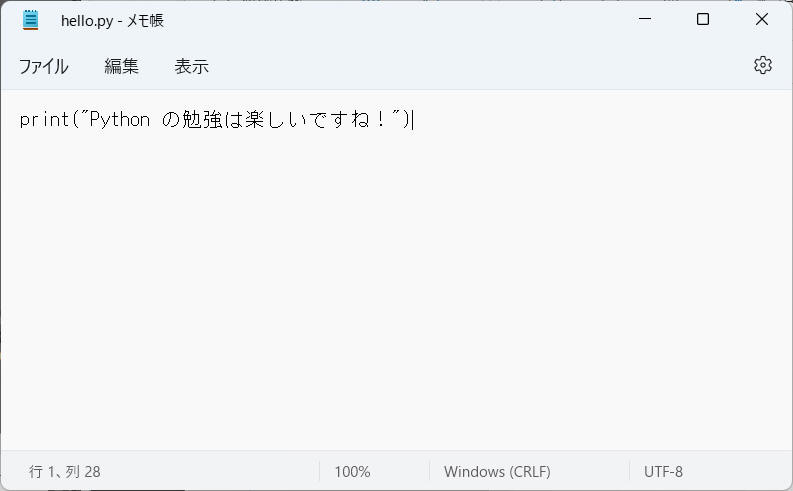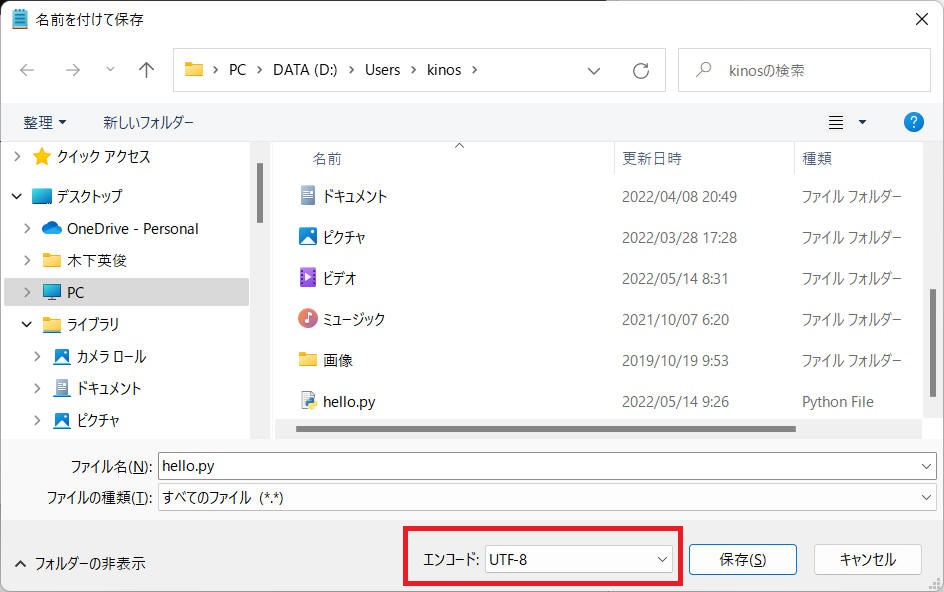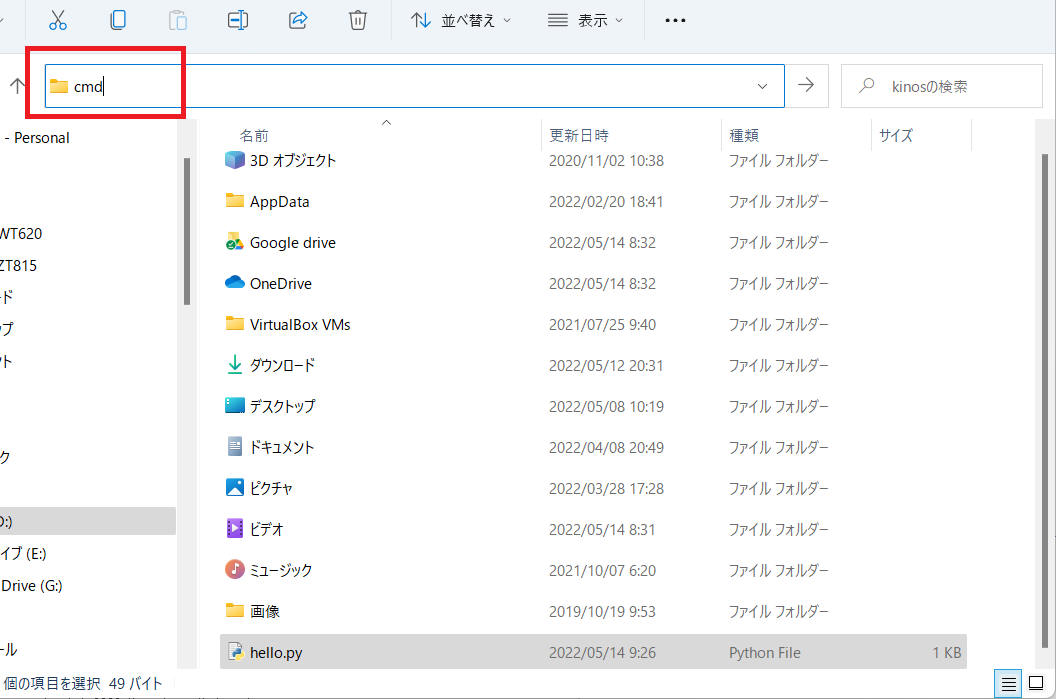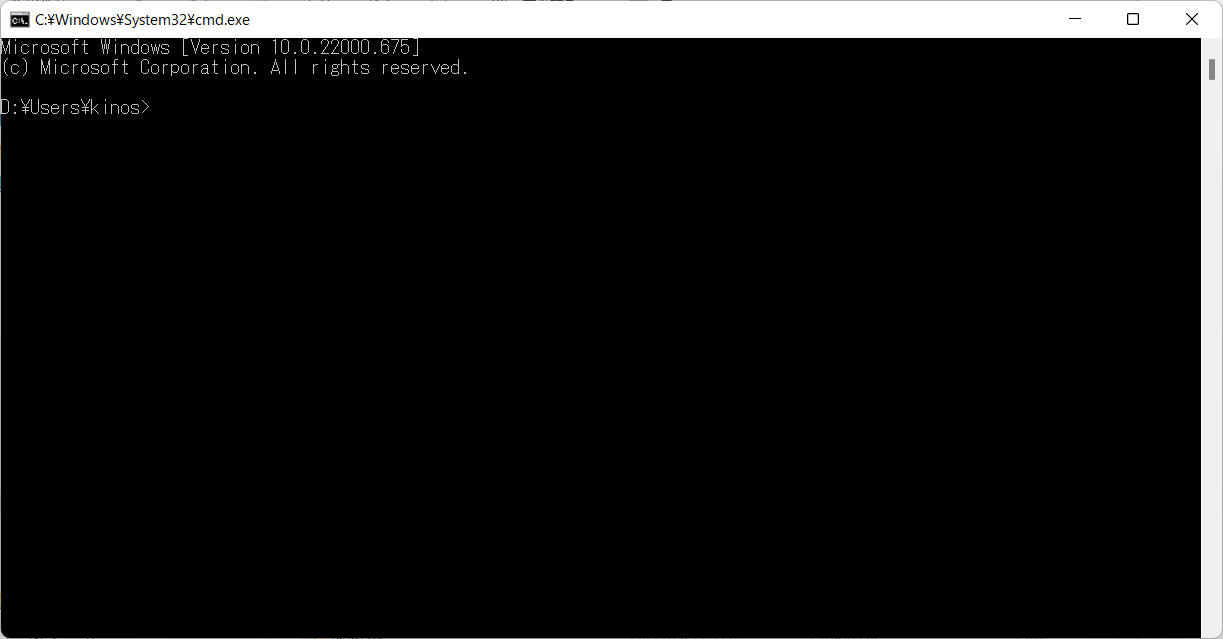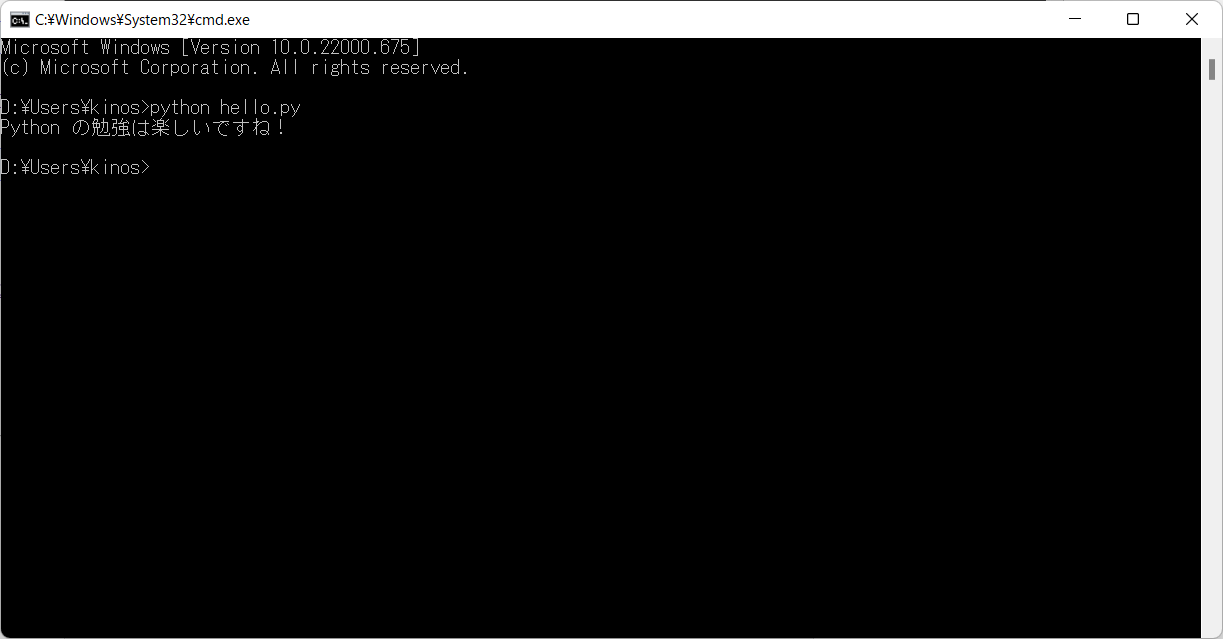1. Windows の場合
1-1. Python をインストールする
Windows へ Python をインストールする手順を記載します。
(1)
https://www.python.org/downloads/ からインストーラーをダウンロードします。
ここでは本書記載時の最新版である「3.10.4」をダウンロードします。
作成するプログラムによっては特定バージョンを使う必要がある場合があるので、必要に応じて古いバージョンのインストーラーを取得します。
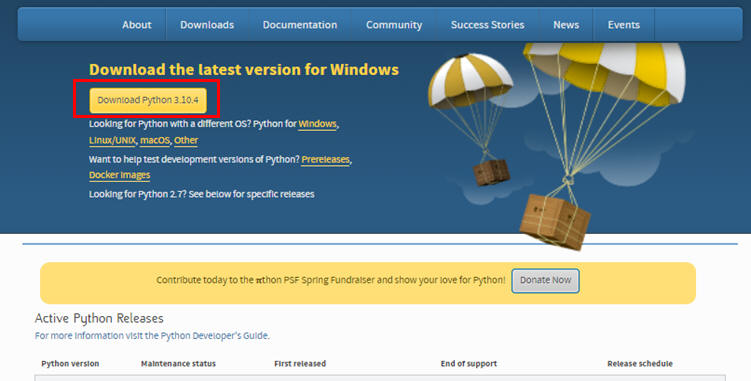
(2)
ダウンロードしたファイルをダブルクリックするなどにより実行します。
下図画面を表示したら、「Add Python 3.10 to PATH」にチェックを入れて「Install Now」をクリックします。
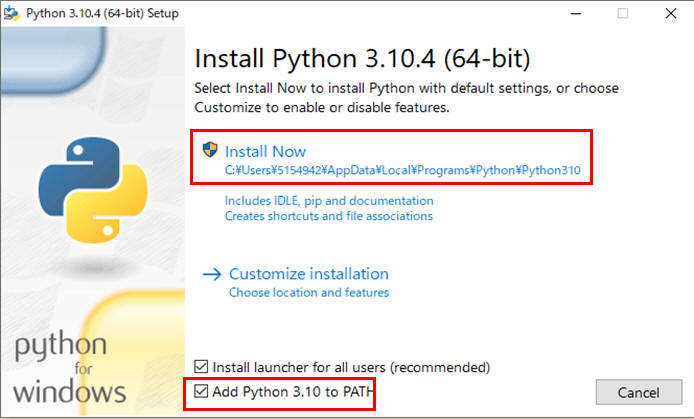
(3)
下図画面を表示したらインストールを完了です。「Close」ボタンをクリックして終了です。
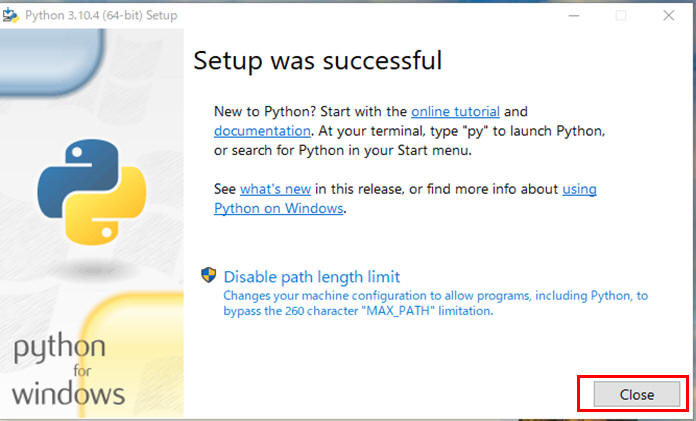
1-2. Python を簡単に動作確認する
Python の動作確認を簡単に行ってみます。
① コマンドプロンプト(「スタートメニュー」の「Windowsシステムツール」内にあります)を起動します。
② python と入力しリターンを押すと、下記のように表示されることを確認します。( >>> がPython入力モードの表示です。)
③ Python入力モードでいくつか計算式やプログラム(下図例を参照)を入力してみます。
これらが同様に動作すれば Python を使用できる状態になっています。
④ exit() と入力して[Enter]を押すと Python 入力モードを終了します。(上図参照)
続けて exit と入力して[Enter]を押すとコマンドプロンプトを終了します。
1-3. テキストファイルに保存した Python プログラムを実行する
テキストファイルに記載した Python プログラムを実行する例を簡単に記載します。
① メモ帳などテキストを記載できるツールを起動し、プログラムを記載します。下図は例です。
② 任意の場所へ保存します。下図例では "hello.py" というファイル名で保存しました。
・ファイル名の拡張子を .py とします。
・エンコードを "UTF-8"
とします。(メモ帳はデフォルトが UTF-8 のようです)
③ コマンドプロンプトを起動し、②で保存した場所へ移動します。
(エクスプローラーを起動してプログラムを保存した場所を開き、その状態で上部パス表示部分に "cmd"
を入力後に[Enter]を押す、という方法も便利です。同じ結果になります。)
④ プログラムを実行します。
コマンドプロンプトから python hello.py
と入力することで先ほど保存した Python プログラムを実行することができます。
("hello.py"
の部分は実際に保存したファイル名へ変えて入力してください。)
以上で Windows 環境への Python インストールおよび初期動作確認などの説明を終了させていただきます。